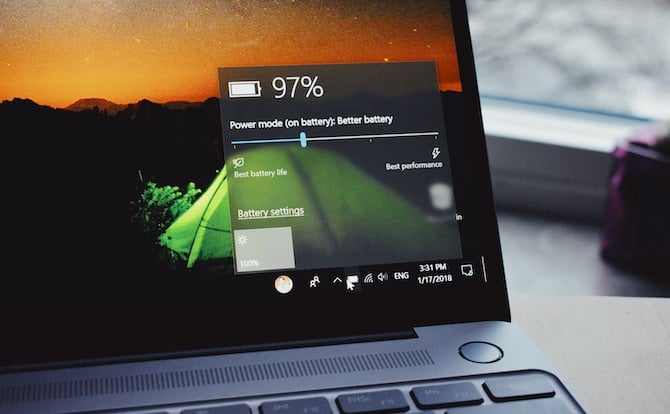آیا تاکنون با مشکل تاچ پد لپ تاپ مواجه شده اید؟ اصلا نگران نباشید. در این مطلب راهکارهایی برای رفع مشکل تاچ پد لپ تاپ آورده ایم. در ادامه ا ما همراه باشید.
در زمان بروز مشکل تاچ پد لپ تاپ، این احتمال وجود دارد که رفع این مشکل نسبتاً ساده باشد. ما برای حل یک trackpad که کار نمی کند، مراحل معمول عیب یابی را دنبال خواهیم کرد. بیشتر این نکات در مورد ویندوز صدق می کند ، اما کسانی که کاربر Mac هستند نیز می توانند از برخی از آن ها استفاده کنند.
فهرست محتوا
آیا کل رایانه شما فریز شده است؟
اگر تاچ پد شما به صورت اتفاقی یک باره متوقف شود، رایانه شما کاملاً قفل شده است. در آن صورت، نه صفحه لمسی و نه صفحه کلید به هیچ وجه کار نمی کنند.
برای آزمایش این مورد، کلید Windows را فشار دهید تا منوی Start باز شود، سپس Ctrl + Alt + Delete را امتحان کنید تا صفحه Security باز شود. اگر هیچ یک از اینها نتیجه ای ندارند ، چند لحظه به کامپیوتر خود فرصت دهید تا هر کاری را که انجام می دهد پردازش کند. بعد از چند دقیقه ، اگر هنوز فریز است ، برای خاموش شدن باید دکمه Power را فشار دهید و نگه دارید.
کلید تاچ پد صفحه کلید خود را بررسی کنید
یکی از رایج ترین دلایل کار نکردن و مشکل تاچ پد لپ تاپ این است که شما به طور تصادفی با یک ترکیب کلید آن را غیرفعال کرده اید. اکثر لپ تاپ ها دارای یک کلید Fn هستند که با کلیدهای F1 ، F2 و … ترکیب می شوند تا عملیات خاصی انجام دهند.
بسیاری از این موارد ، مانند تغییر روشنایی یا غیرفعال کردن عملکرد بی سیم ، مفید هستند. با این حال ، یکی از این ترکیبات کلید صفحه لمسی لپ تاپ را در بسیاری از لپ تاپ ها غیرفعال می کند. از آنجا که ضربه زدن به آن آسان است ، اگر این را تغییر دهید ممکن است تصور کنید تاچ پد لپ تاپ شما خراب است.
کلید دقیق به مدل لپ تاپ شما بستگی دارد (این مورد بین Asus ، HP ، Lenovo و سایر مدل ها متفاوت خواهد بود) ، اما معمولاً دارای یک نماد مربع شکل است که گاهی اوقات X در کنار آن قرار دارد. برخی از کیبوردها چراغی را روی این کلید نشان می دهند تا به شما اطلاع دهند که پد ماوس خاموش است.
در زیر ، می توانید کلید F5 را در HP Elitebook مشاهده کنید ، که هنگامی که با کلید Fn ترکیب می شود ، صفحه موس را خاموش می کند.
سعی کنید دوباره این کلید ترکیبی را فشار دهید و ببینید آیا صفحه لمسی شما دوباره کار می کند یا خیر.
ماوس های خارجی را جدا کنید
یک مرحله ساده اما مهم دیگر برای عیب یابی که باید امتحان کنید جدا کردن هر ماوس USB است که به لپ تاپ خود متصل کرده اید. همچنین باید هر ماوس بلوتوثی را که ممکن است استفاده کنید قطع کنید.
دلیل این امر این است که برخی از لپ تاپ ها (و خود ویندوز 10) از ویژگی هایی برخوردار هستند که هنگام اتصال ماوس خارجی صفحه لمسی را به طور خودکار غیرفعال می کند. به همین دلیل است که پد ماوس شما کار نمی کند. برای دستیابی به بهترین نتیجه هنگام آزمایش این ، سیستم خود را خاموش کنید ، تمام دستگاه های غیر ضروری را از برق بکشید و نسخه پشتیبان تهیه کنید.
اگر با ری استارت کردن، صفحه لمسی شما کار کند، مشکل خود را پیدا کرده اید.
تنظیمات موس را در ویندوز 10 مرور کنید
باید تنظیمات ماوس را در ویندوز مرور کنید، در صورتی که در آنجا مشکلی ایجاد شود. ابتدا به Settings > Devices > Touchpad بروید.
در اینجا ، مطمئن شوید که نوار لغزنده Touchpad را فعال کرده باشید. همانطور که در بالا ذکر شد ، جعبه ای نیز در زیر این عنوان وجود دارد که Leave touchpad on when a mouse is connected . در حالی که اینجا هستید ، به گزینه های دیگر صفحه لمسی نگاهی بیندازید تا مطمئن شوید همانطور که انتظار دارید رفتار می کند.
اگر نمی توانید مشکل خود را از این منو حل کنید ، ممکن است بتوانید به تنظیمات مخصوص صفحه لمسی در مکان دیگری دسترسی پیدا کنید. کنترل پنل را با جستجوی آن از طریق منوی start باز کنید ، سپس گزینه View by را به Small icons یا Large icons تغییر دهید. ورودی ماوس را در اینجا انتخاب کنید و یک پنجره جدید باز می شود.
در سمت راست و انتهای این پنجره ، باید یک برگه با عنوان تنظیمات دستگاه ، TouchPad یا موارد مشابه مشاهده کنید. صفحه لمسی را می توانید در اینجا فعال یا غیرفعال کنید. اگر قبلاً کار نمی کرد ، ممکن است متوجه شوید که غیرفعال است. دوباره آن را فعال کنید و ببینید آیا این باعث می شود تاچ پد شما دوباره کار کند یا خیر.
در Device Manager جستجو کنید
اگر تاچ پد لپ تاپ شما هنوز کار نمی کند ، باید به عیب یابی عمیق تری بپردازید. Win + X را فشار دهید (یا روی دکمه Start کلیک راست کنید) تا منوی Power User باز شود ، سپس Device Manager را انتخاب کنید.
در اینجا ، گروه ماوس ها و سایر دستگاه های اشاره را گسترش دهید. اگر ماوس های دیگر را نیز متصل کرده باشید ، چندین ورودی را در اینجا خواهید دید. روی یکی دوبار کلیک کنید و قسمت Location را جستجو کنید. اگر این جمله On USB Input Device یا موارد مشابه باشد ، تاچ پد شما نیست.
هنگامی که ماوس خود را پیدا کردید ، کلیک راست کرده و گزینه Disable device را انتخاب کنید ، سپس دستگاه را دوباره فعال کنید. در مرحله بعد ، کلیک راست کرده و گزینه Update driver را انتخاب کنید ، سپس به طور خودکار جستجو کنید تا نرم افزار درایور به روز شود. بعید به نظر می رسد که این در واقع یک درایور جدید برای حل این مشکل پیدا کند ، اما گاهی اوقات از راه می رسد.
اگر در این هدر دستگاهی مشاهده می کنید که دارای یک علامت تعجب زرد یا X قرمز توسط آن باشد ، این نشان دهنده مشکل درایور است.
در آخر ، لازم است به وب سایت سازنده لپ تاپ خود مراجعه کرده و آخرین درایور را دانلود کنید. این موارد اغلب بهتر از درایورهای عمومی است که ویندوز از آن ها استفاده می کند و بنابراین می تواند مشکلات شما را برطرف کند.
اگر برنامه سازنده ای مانند Lenovo System Update را نصب کرده اید ، برای بررسی به روزرسانی ها از آن استفاده کنید. در غیر این صورت ، نام لپ تاپ خود به علاوه “درایورها” را در Google جستجو کنید و به دنبال بخش Downloads یا Updates در صفحه دستگاه خود در وب سایت سازنده بگردید. جدیدترین به روزرسانی را نصب کنید تا ببینید آیا با این کار مشکل تاچ پد لپ تاپ شما برطرف می شود یا خیر.
ممکن است بخواهید قبل از نصب درایور جدید ، بر روی ورودی آسیب دیده در مدیر دستگاه کلیک راست کرده و Uninstall device را بزنید.
در BIOS به دنبال تنظیمات Touchpad باشید
BIOS یا UEFI رایانه شما بسیاری از تنظیمات را مستقل از هر سیستم عاملی کنترل می کند. این امکان وجود دارد که تاچ پد شما در BIOS غیرفعال باشد و از دسترسی ویندوز به آن کاملاً جلوگیری کند.
به محض روشن شدن ، باید BIOS رایانه خود را با فشار دادن F2 ، Del یا کلید مشابه وارد کنید. از آنجا به دنبال مدلی به نام Internal Pointing Device ، Touchpad ، Trackpad یا موارد دیگر بگردید. این ممکن است تحت عنوان Advanced باشد.
مطمئن شوید غیرفعال نیست. در صورت وجود ، دوباره آن را روشن کنید و سپس ویندوز باید بتواند آن را تشخیص دهد.
خدمات Tablet PCرا غیرفعال کنید
دستگاه های ویندوز 10 که دارای صفحه لمسی هستند ، مانند هیبریدهای 2 در 1 ، سرویس ویژه ای به نام Tablet PC Input Service دارند که قابلیت لمسی را کنترل می کند ، و بخشی از آن غیرفعال کردن پد لمسی شما هنگام قرار گرفتن در حالت Tablet است.
شانس کمی وجود دارد که این امر می تواند در استفاده عادی با لپ تاپ شما تداخل ایجاد کند. ارزش این را دارد که اگر هیچ چیز دیگری به این مسئله کمک نکرده است ، نگاه کنید. سرویس ها را در منوی start تایپ کنید و برنامه services را راه اندازی کنید. در اینجا ، به سمت Tablet PC Input Service بروید ، روی آن کلیک راست کرده و Stop را انتخاب کنید.
اگر تاچ پد شما بعد از انجام این کار کار کرد ، مشکل خود را پیدا کردید. برای جلوگیری از اجرای بی مورد آن می توانید نوع Startup را به Manual تغییر دهید. Disabled به هیچ وجه مانع اجرای آن می شود ، اما این می تواند باعث ایجاد رفتار نامنظم هنگام استفاده از دستگاه در حالت Tablet شود.
مشکل کارنکردن ماوس پد مک
ما عمدتا در اینجا عیب یابی مشکلات صفحه لمسی ویندوز را بررسی کرده ایم ، اما لپ تاپ های MacBook نیز می توانند با مشکل روبرو شوند.
تاچ پد لپ تاپ هنوز کار نمی کند؟ ممکن است مشکل سخت افزاری داشته باشید
مراحل فوق باید اکثر مشکلات trackpad را برطرف کند. با این حال ، این احتمال وجود دارد که تاچ پد شما هم چنان کار نکند.
در این صورت ، احتمالاً مشکل سخت افزاری دارید. شاید کابل خراب شده یا صفحه لمسی فرسوده شده باشد. در این موارد ، شما باید رایانه خود را به یک تعمیرگاه برده و نظر فرد متخصص را بپرسید یا فقط استفاده از ماوس خارجی را شروع کنید.