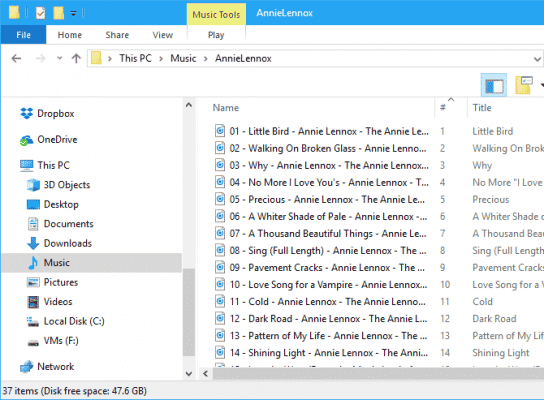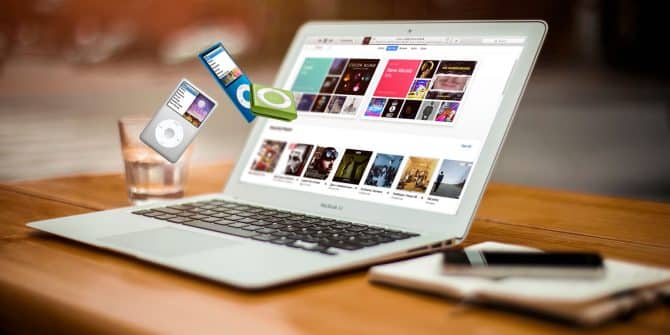اگر از آی پاد قدیمی خود دیگر استفاده نمی کنید و می خواهید آهنگ های داخل آن را به آیفون یا کامپیوتر خود انتقال دهید در این مقاله می توانید شیوه انتقال آهنگ از آی پاد به دستگاه های مذکور را به خوبی یاد بگیرید.
اگر از آن دسته افرادی هستید که علاقه وافری به موسیقی دارید و معمولا در گوشی، تبلت یا آی پاد خود آرشیوی از فایل های آهنگ های مختلف ذخیره می کنید حتما از دست دادن موزیک های مورد علاقه تان برایتان ناراحت کننده خواهد بود. همانطور که می دانید امروزه اکثر افراد ترجیح می دهند به جای گوشی یا تبلت برای گوش دادن به آهنگ از پخش کننده های موسیقی استفاده کنند. آی پاد یکی از محصولات معروف اپل است که پس از رونمایی با استقبال بی نظیر کاربران رو به رو شد و آنها از این پلتفرم جدید برای گوشی دادن به آهنگ به جای گوشی های خود استفاده می کردند.
شاید شما هم که اکنون در حال خواندن این مطلب هستید از آی پاد استفاده می کنید احتمالا این سوال برایتان پیش آمده است که آیا انتقال آهنگ از آی پاد به دستگاه های دیگر ممکن است یا خیر؟ یا چگونه می توانید موزیک های مورد علاقه خود را از آی پاد به آیفون یا کامیپوتر انتقال دهید.
در این مقاله قصد داریم شیوه انتقال آهنگ از آی پاد به آیفون یا کامپیوتر را آموزش دهیم.
فهرست محتوا
از همگام سازی خودکار آی تیونز با دستگاه جلوگیری کنید
زمانی که با نرم افزار آی تیونز به دستگاه متصل می شوید لیست آهنگ های داخل لایبرری آی تیونز به طور خودکار روی دستگاه آپلود شده و جایگزین آهنگ های فعلی دستگاه می شوند. این نکته را در نظر بگیرید، شما نمی توانید هیچ موزیکی را از آی پاد، آیفون یا آی پد داخل آی تیونز دانلود کنید بنابراین اگر آی پاد خود را به آی تیونز وصل کنید همه آهنگ هایش در آی تیونز کپی می شوند.
این روش جلوگیری از همگام سازی خودکار آی تیونز با دستگاه آی او اس تقریبا برای ویندوز و مک هم مشابه است.
برای ویندوز و مک ابتدا باید اطمینان حاصل کنید که هیچ گونه دستگاه آی او اسی به به کامپیوترتان متصل نیست. سپس آی تیونز را باز کنید. در ویندوز به سمت «Edit > Preferences» و در مک به سمت « iTunes > Preferences» پیش می روید. پس از آن در هر دو یعنی ویندوز و مک روی تب Devices کلیک و باکس Prevent iPods, iPhones, and iPads همانطور که در تصویر پایین دیده می شود را بررسی می کنید و در نهایت ok را کلیک کرده و آی تیونز را ببندید.
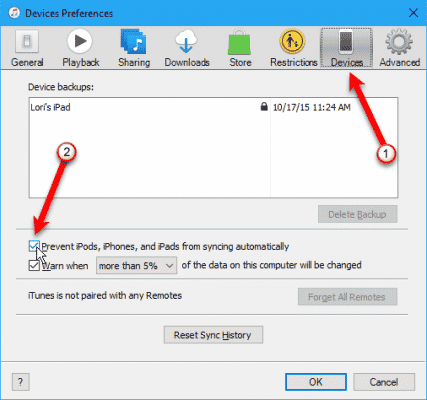
کپی کردن آهنگ از آی پاد به کامپیوتر
اکنون شما می توانید از روش کپی برای انتقال آهنگ از آی پاد به کامپیوتر استفاده کنید. ابتدا باید آی پاد را به کامپیوتر متصل کنید. پس از اتصال درایوی در ویندوز به نام File Explorer و در مک با نام Finder نشان داده می شود. پس از باز کردن درایو آی پاد به سمت فولدر «iPod_Control > Music» پیش بروید. در آنجا فولدرهایی با نام F و یک عدد در کنارش خواهید دید. همانطور که در تصویر پایین آمده است.
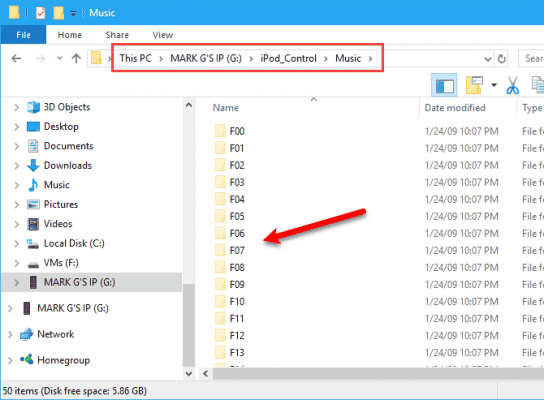
همه این فولدارها را انتخاب کرده و آنها را به محلی در هارد دیسک خود copy و paste می کنید. این کار باعث انتقال آهنگ های شما از آی پاد به کامپیوتر می شود.
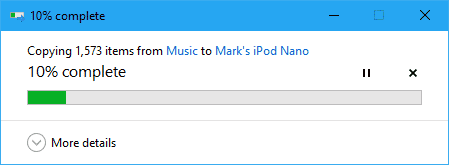
فایل ها همه به طور تصادفی دارای نام چهار حرفی هستند. اگر فایل موسیقی را در Windows PC کپی کرده اید می توانید تگ هایی برای هر فایل آهنگ در File Explorer ببینید. اما این تگ ها را در Finder مک مشاهده نخواهید کرد.
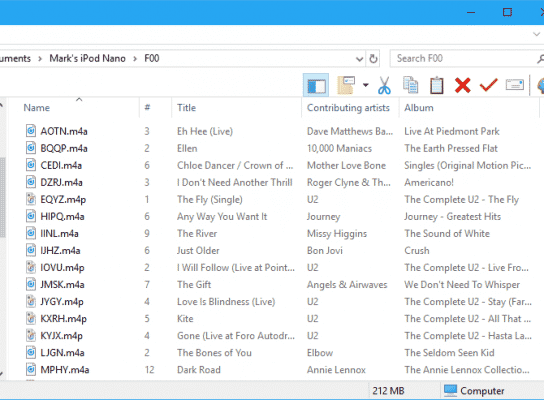
هنگامی که فایل ها را کپی کردید در این هنگام می توانید آی پاد را قطع کنید و از کامپیوتر جدا کنید. در دسکتاپ کامپیوتر روی درایو iPod کلیک راست کنید و گزینه Eject را انتخاب کنید.
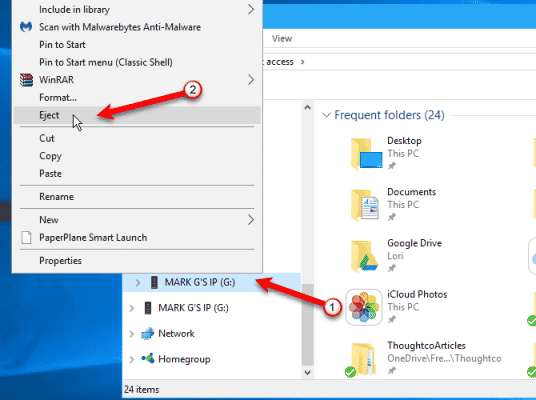
در مک برای انجام این کار باید روی آیکن درایو iPod در دسکتاپ کلیک کنید و Eject را با نام iPod انتخاب کنید.
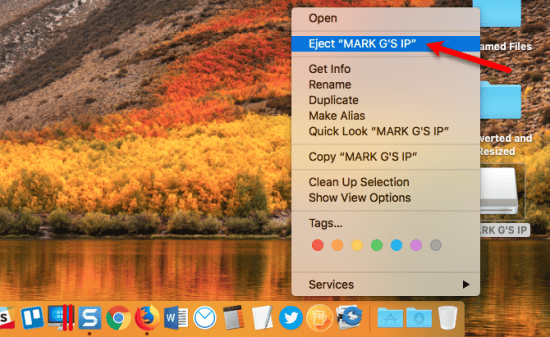
اضافه کردن موزیک به لیست پخش آی تیونز
پس از انتقال آهنگ از آی پاد به کامپیوتر، می توانید آهنگ ها را به گوشی خود ببرید. برای همگام سازی فایل های موزیک با آیفون باید آهنگ را از آی پاد به لیست پخش آی تیونز در دسکتاپ کامیپوتر یا مک اضافه کنید. به طور پیش فرض، در دسکتاپ کامپیوتر با اضافه کردن آیتم هایی به لیست پخش آی تیونز رفرنسی در محل فعلی فایل ایجاد می شود. فایل اصلی در محل فعلی باقی می ماند بنابرایت اگر فایل اصلی را انتقال بدهید دیگر آی تیونز را نخواهید دید.
همچنین می توانید آی تیونز را برای ویندوز داشته باشید تا از هر فایل کپی بگیرد و آن کپی را داخل فولدر مدیا آی تیونز قرار دهد. گفتنی است جا به جا کردن فایل های اصلی هیچ تاثیری روی آهنگی که در لیست پخش آی تیونز است ندارد.
پس از آنکه آی تیونز را در ویندوز باز کردید به قسمت «Edit > Preferences» بروید و روی تب Advanced کلیک کرده سپس باکس «Copy files to iTunes Media folder when adding to library» را بررسی کنید. لازم به ذکر است، این گزینه به طور پیش فرض برای آی تیونز در مک بررسی می شود.
زمانی که گزینه «Copy files to iTunes Media folder when adding to library» را دوباره فعال می کنید تمام مدیا به لیست پخش آی تیونز اضافه شده و سپس به داخل فولدر مدیا آی تیونز کپی می شوند.
برای سازماندهی کردن فولدر مدیا آی تیونز به پوشه های هنرمند، آلبوم و نام فایل های مدیا بر اساس شماره دیسک، شماره ترک و عنوان آهنگ باید تیک باکس «Keep iTunes Media folder organized» را بزنید. همانطور که در تصویر پایین مشاهده می کنید.
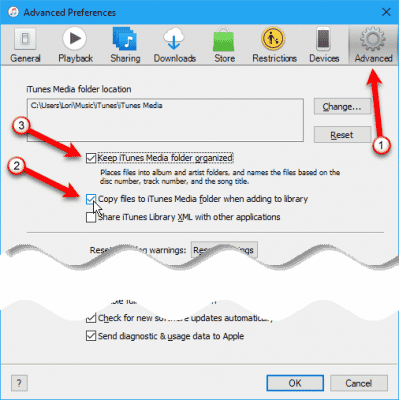
اگر هارد دیسکتان فضای خالی دارد می توانید پیشنهاد دهیم که تمام فایل های مدیا خود را در فولدر مدیا آی تیونز (iTunes Media) کپی کنید در این صورت همه آنها در یک محل هستند و به راحتی می شود بک آپ گرفت. برای کپی کردن فایل های مدیا باقیمانده که در لیست پخش آی تیونز قرار دارند می توانید به قسمت «File > Library > Organize Library» رفته و از آنجا به باکس Organize Library رفته وهمانطور که در تصویر پایین مشاهده می کنید تیک باکس Consolidate files را زده و سپس روی ok کلیک کنید.
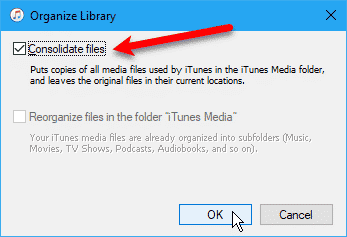
برای اضافه کردن برخی یا همه آهنگ ها از آی پاد به لایبرری آی تیونز می توانید به بخش «File > Add File to Library» یا «File > Add Folder to Library» در آی تیونز برای ویندوز بروید. اگر از مک استفاده می کنید برای رفتن به این قسمت باید «File > Add to Library» مراجعه کنید. سپس فایل ها یا فولدری که قصد اضافه کردن آن را دارید را انتخاب کنید.
همچنین می توانید موزیک را با کشیدن فایل های موزیک از «File Explorer» یا «Finder» به پنجره آی تیونز به لیست پخش آی تیونز اضافه کنید.
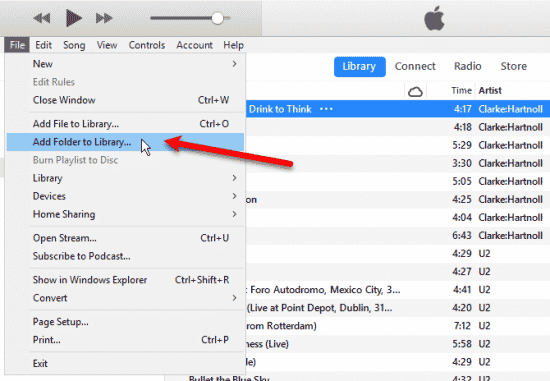
پس از طی تمام این مراحل اکنون آهنگ ها از آی پاد در لیست پخش یا همان لایبرری آی تیونز قرار دارند و آماده همگام سازی با آیفون هستند. (همانطور که در تصویر پایین مشاهده می کنید.)
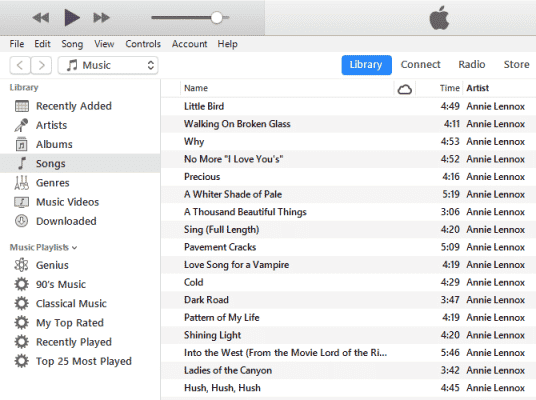
تغییر یا ثابت کردن تگ ها
اگر نیاز به تغییر یا ثابت کردن تگ ها در آهنگ هایی که به لیست پخش آی تیونز اضافه کرده اید دارید، می توانید این کار را مستقیم در آی تیونز انجام دهید. برای ویرایش تگ های یک آهنگ روی آهنگ مورد نظر کلیک راست کنید و مطابق تصویر پایین «Song Info» را انتخاب کنید.
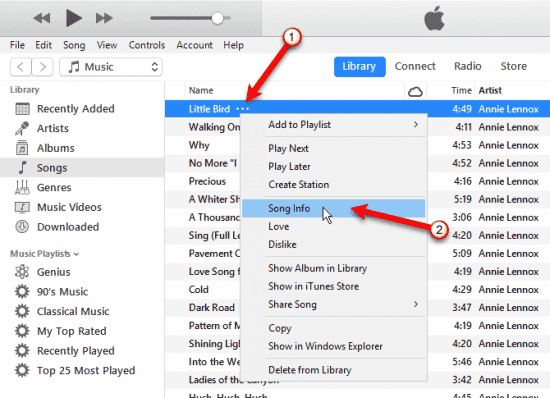
در باکس دیالوگی که نمایش داده می شود، شش تب که شامل اطلاعاتی در مورد ترانه انتخاب شده است خواهید دید. می توانید آیتم هایی مانند عنوان ترانه، هنرمند، آلبوم و ژانر را ویرایش کنید و روی دکمه هایی بالا برای تغییر اطلاعات کلیک کنید.
برای رفتن به آهنگ بعدی در لیست روی پیکان سمت راست که در پایین باکس دیالوگ قرار دارد کلیک کنید و در آخر زمانی که عملیات ویرایش را به اتمام رساندید گزینه ok را همانطور که در تصویر پایین می بینید کلیک کنید.
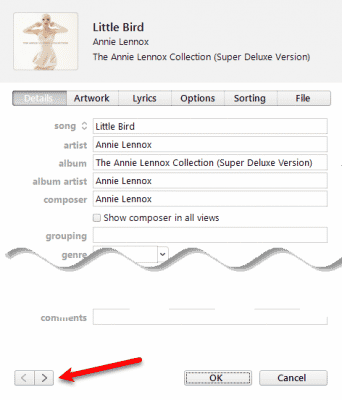
شما می توانید همچنین اطلاعات مشترک چندین ترانه را به طور همزمان ویرایش کنید. برای انجام کار باید از کلیدهای (Shift) و (Ctrl) در ویندوز و (Command) در مک برای انتخاب ترانه ها که قصد ویرایش آنها را دارید استفاده کنید. سپس روی ترانه های انتخاب شده کلیک راست کرده و «Get Info» را انتخاب کنید.
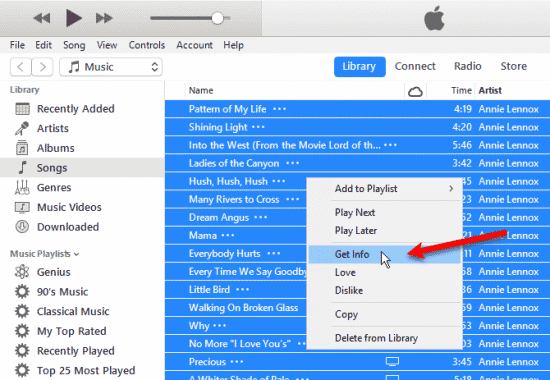
پس از آن یک باکس دیالوگ تایید نمایش داده می شود اگر دوست ندارید همیشه این باکس را مشاهده کنید مطابق تصویر پایین می توانید تیک باکس «Do not ask me again» را بزنید. برای ادامه دادن گزینه Edit Items را انتخاب کنید.
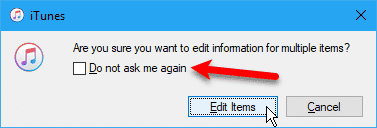
همانطور که تصویر مشاهده می کنید روی دکمه های بالا برای دسترسی به انواع مختلف اطلاعات کلیک کنید و تگ ها را همانطور که می خواهید ویرایش کنید و در پایان روی ok کلیک کنید.
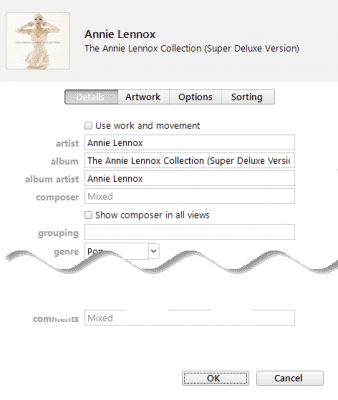
لیست پخش ایجاد کنید
اگر تمایل دارید که از لیست پخش در آیفون استفاده کنید، می توانید به سادگی آن را در آی تیونز ایجاد کرده و آنها را با آیفون خود همگام سازی کنید. زمانی که یک آلبوم به لایبرری آی تیونز خود اضافه می کنید می توانید یک لیست پخش برای آن با استفاده از ی تیونز در مک ایجاد کنید. این فرآیند مشابه ویندوز است.
برای ایجاد یک لیست پخش، ترانه های مورد نظر خود را که تمایل دارید در لیست پخش باشند را انتخاب کنید سپس روی آنها کلیک راست کرده و گزینه New Playlist را انتخاب کنید.
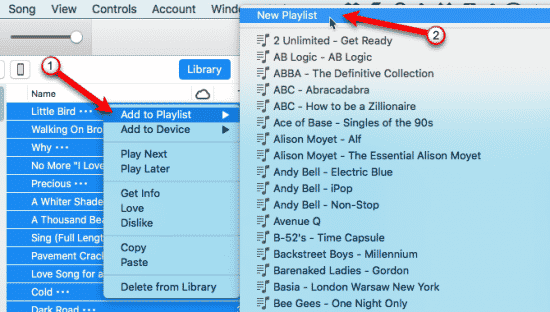
لیست پخش با استفاده از هنرمند، آلبوم و عنوان آلبوم به عنوان نام ایجاد می شود. برای تغییر نام لیست پخش می توانید روی عنوان کلیک کرده و عنوان جدید را تایپ کنید.
همچنین می توانید آهنگ ها را در لیست پخش به وسیله کشیدن و رها کردن آنها در موقعیت های مختلف مجددا تنظیم کنید.
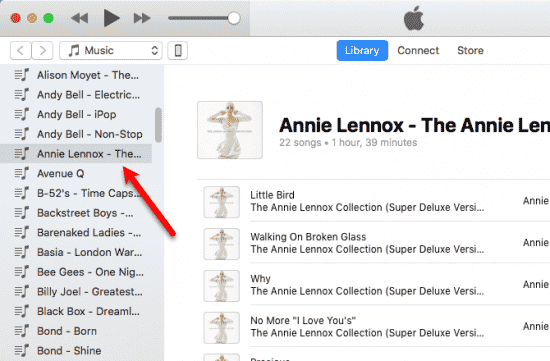
انتقال موزیک به آیفون
برای انتقال موزیک اضافه شده به آیفون ابتدا از باز بودن آی تیونز اطمینان حاصل کنید و دستگاه خود را به کامپیوتر متصل کنید. سپس روی آیکون دستگاه که در بالای پنجره آی تیونز قرار دارد کلیک کنید.
![]()
برای اینکه از اضافه شدن موزیک جدید به لایبرری موسیقی خود در آیفون باید به آی تیونز بگویید که از تمام لیست پخش موسیقی همگام سازی کند. اگر تنها آیتم های انتخاب شده را همگام سازی کنید هرچیزی به جز آیتم های انتخاب شده و رسانه هایی که از آی تیونز خریداری کرده اید از آیفون حذف خواهند شد.
مطابق تصویر پایین، روی گزینه Music که در نوار کناری سمت چپ پایین Settings قرار دارد کلیک کنید سپس مطمئن شوید که «Sync Music» در سمت راست انتخاب شده است و بعد «Entire music library» را انتخاب کنید.
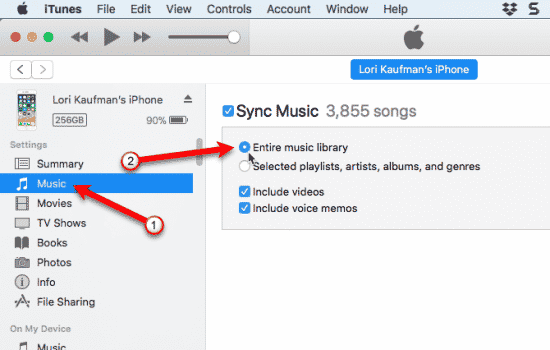
سپس باید روی Summary در نوار کنار سمت چپ کلیک کنید و بعد روی گزینه Sync که در پایین گوشه سمت راست پنجره آی تیونز قرار دارد کلیک کنید. فرآیند انتقال در بالا گوشه پنجره آی تیونز نشان داده می شود.
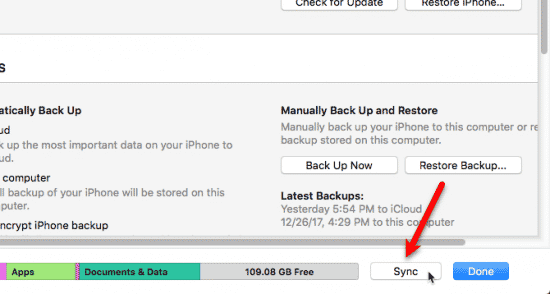
تغییرنام فایل های موزیک
چناچه لایبرری موزیک شما توسط اپل حذف شود یا مشاهده کنید که لیست پخشتان خالی است پیشنهاد خوبی می تواند باشد که از فایل های اصلی موزیک بکاپ بگیرید. همچنین ممکن است بخواهید به فایل های موزیک در کامپیوتر یا هر دستگاه دیگری غیر از آی او اس گوش دهید.
شاید برای شما هم تاکنون پیش آمده زمانی که از « using Apple Music with their personal iTunes music collection» استفاده می کنید با مشکل مواجه شده اید بنابراین بکاپ گرفتن از فایل های اصلی موزیک در اینجا به شدت توصیه می شود.
اما نام های چهارحرفی که تصادفی به فایل های کپی از آی پاد اختصاص داده شده اند آنچنان توصیفی نیستند به ویژه در مک. به همین دلیل می توانید نام فایل را به صورت دستی تغییر دهید اما راه ساده تری با استفاده از یک ابزار رایگان به نام «Mp3tag» وجود دارد که برای انجام این عملیات می توانید استفاده کنید. اگرچه یک برنامه ویندوزی است اما روش هایی وجود دارد که بتوانید آن را در مک اجرا کنید.
بنابراین برای استفاده از این ابزار در ویندوز باید ابتدا دانلود و روی دسکتاپ نصب کنید. برای اضافه کردن Mp3tag به منو زمینه File Explorer ، تیک باکس « Explorer Context Menu» را در صفحه نمایش « Choose Components» در طول نصب بزنید.
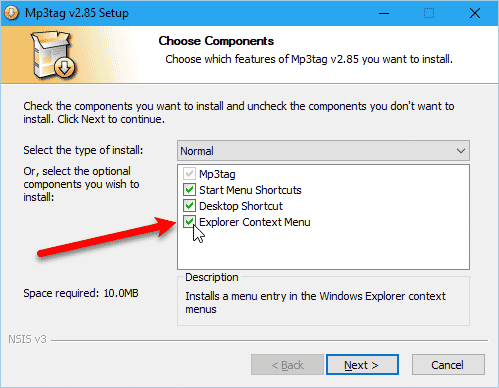
برای تغییر نام فایل های موزیک از آی پاد، فایل ها را در File Explorer انتخاب کنید سپس روی فایل ها کلیک راست کرده و Mp3tag را انتخاب کنید.
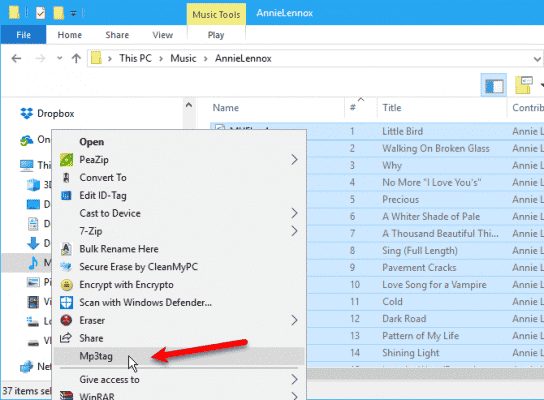
سپس مطابق تصویر پایین به قسمت « Convert > Tag – Filename» بروید یا Alt+1 را فشار دهید.
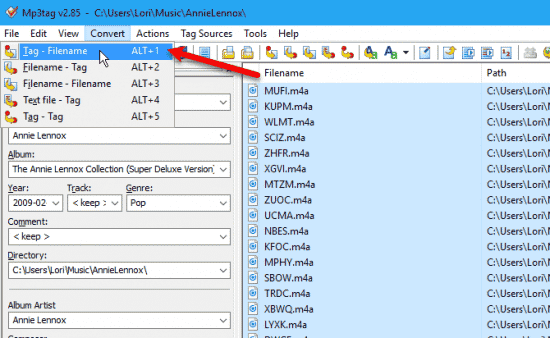
در باکس دیالوگ Tag – Filename، یک متغیر در Format string برای بیرون کشیدن اطلاعات از تگ ها برای هر فایل وارد کنید.
فرمت استرینگی که در تصویر پایین مشاهده می کنید یک نام فایل با شماره ترک دو رقمی، عنوان ترانه، نام هنرمند و نام آلبوم که همه آنها توسط دش جدا شده اند ایجاد می کند.
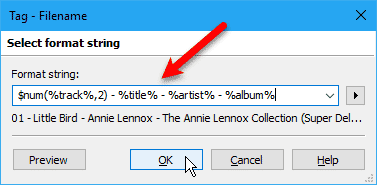
اگر می خواهید نام فایل را خودتان بسازید، می توانید به متغیر های متنوع فرمت استرینگ که در help در دسترس هستند مراجعه کنید. (Help > Contents)
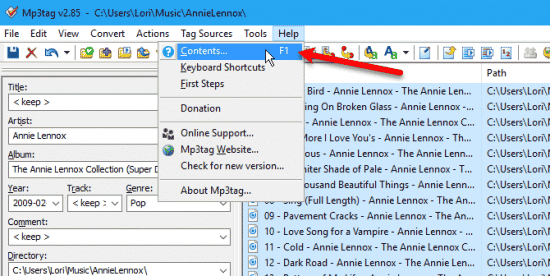
زمانی که سیستم help در مرورگر پیش فرض شما باز می شود روی «Renaming files based on tags» در زیر «Working with tags and file names» قرار دارد همانطور که در تصویر پایین مشاهده می کنید کلیک کنید.
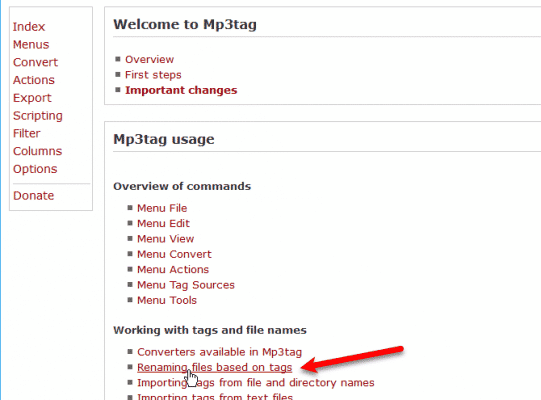
یک لیستی از متغیرهایی که می توانید در فرمت استرینگ (Format string) از آنها استفاده کنید را خواهید دید. با استفاده از این متغیرها می توانید نام فایل سفارشی خود را برای فایل های موزیکتان ایجاد کنید.
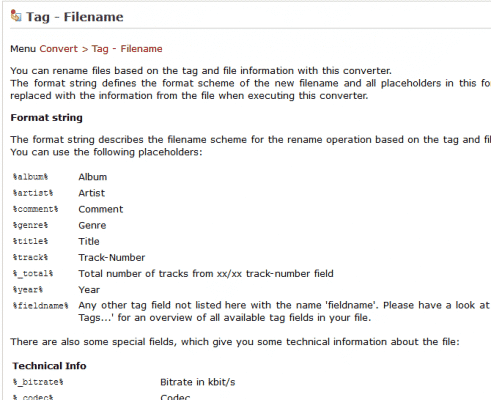
و در پایان مراحل انتقال آهنگ از آی پاد، نام های تغییریافته را به اینگونه مشاهده خواهید کرد.