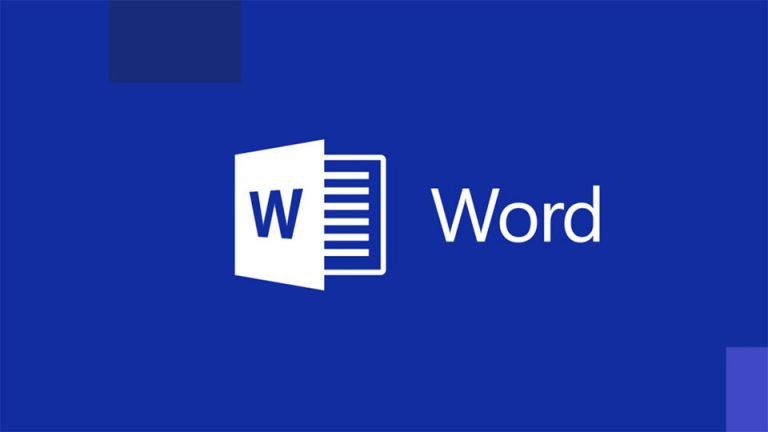وقتی برای اولین بار نرم افزار واژه پرداز ورد را باز می کنید، می توانید به سرعت اقدام به ساختن سند متنی نمایید.این نرم افزار ویژگی ها و تنظیمات بسیاری را به صورت ذاتی و پیش فرض برای کمک به تنظیم نوع دقیق سند از جمله یک گزارش حرفه ای در حوزه تجارت یا یک نامه عادی برای مدرسه تعبیه کرده است.
شما در این نرم افزار سربرگ ها، دکمه ها و نوار ابزار های بسیار مفیدی را می بینید. در پشت صحنه، ورد مواظب صحت نوشتاری، گرامری و سایر موارد هست.بسیاری از افراد فقط شروع به نوشتن می کنند و به این ابزارها فکر نمی کنند. اما شما می توانید تجربه خود را با این نرم افزار به وسیله تنظیم یک سری موارد که تنها چند دقیقه زمان می برند، بهبود ببخشید.
تنظیمات املا، گرامر و صحت نوشتاری
تغییر این روش که ورد املا و نگارش صحیح شما را چک کند قدم بسیار خوب آغازین برای سفارشی سازی کردن نرم افزار مطابق نیازهایتان است. این نوع از تنظیمات برای اطمینان از اینکه نگارش شما صحیح است یا از نظر گرامری خوب عمل کرده اید بسیار کاربردی و مفید هستند. اما در برخی موارد هم می توانند گمراه کننده باشند. به عنوان مثال، ممکن است برای شرکتی کار کنید که برای تمام کلمات از حروف بزرگ انگلیسی استفاده میکند یا کلمات را به صورت ترکیبی از حروف و اعداد می نویسد. شما می توانید این تنظیمات را برای این نوع از موارد تنظیم کنید و در نتیجه دیگر به صورت مکرر هنگام ساخت سند با خطاهای املایی مواجه نمی شوید.
برای آغاز کار روی کامپیوتر خود نرم افزار ورد را باز کنید. از منو آن به قسمت File رفته و روی Options کلیک کنید و سپس Proofing را انتخاب کنید. حال می توانید همه انتخاب هایتان برای تصحیح املا و نگارش را ببینید. بعضی از آن ها روی برنامه های آفیس اعمال می شوند و برخی از آن ها هم مخصوص برنامه ورد هستند.
برنامه ورد را روی مک خود باز کنید. هر سندی را که خواستید در آن اجرا کنید. از قسمت منو گزینه Word را انتخاب کنید و سپس به قسمت Preferencs بروید و از آن جا روی Spelling & Grammar کلیک کنید. حال شما می توانید لیستی از مواردی که تحت عناوین املا و گرامر هستند را ببینید.
با استفاده از مثال ما برای نام شرکت، می توانید جعبه های علامت دار را برای نادیده گرفتن کلمات در حروف بزرگ و نادیده گرفتن کلمات با اعداد روی هر دو پلتفرم، نشان دار کنید.هم چنین شما می توانید تنظیمات را برای املا و گرامر تایپ، نشان گذاری کلمات تکراری و نادیده گرفتن آدرس ها و مسیرهای فایل ایترنتی فعال یا غیر فعال کنید.
تنظیمات تصحیح خودکار ورد
مانند تنظیمات گرامر و املا، قابلیت تصحیح خودکار برای کمک به جلوگیری از خطاها در اسناد است. اما همانطور که بارها و بارها مشاهده کردیم، تصحیح خودکار همواره به همان صورت که از نظر ما درست است، متن را تصحیح نمیکند.
در قسمت بعد به ادامه معرفی موارد لازم در شخصی سازی در word می پردازیم.