فایل های PDF تقریبا میام همه کاربران همه گیر و تبدیل به فایلی معمول شده است. شما احتمالا این فایل ها را به شکل رسید ها، قرارداد ها، کارت های شناسایی و اعلامیه ها و… دریافت کرده اید.
بنابراین، دانستن چگونگی مدیریت فایل های PDF روی آیفون یا آیپد خود عملی ضروری است. فرقی نمیکند اگر می خواهید آن ها را ذخیره، اشتراک، نشانه گذاری، ویرایش یا چاپ کنید؛ در این مقاله چندین روش برای مدیریت فایل های PDF را روی آیفون توضیح میدهیم.
فهرست محتوا
ذخیره کردن فایل های PDF
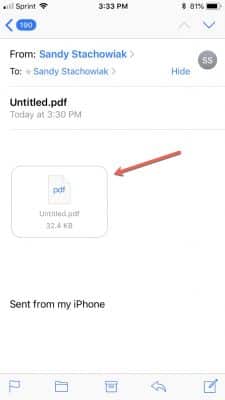
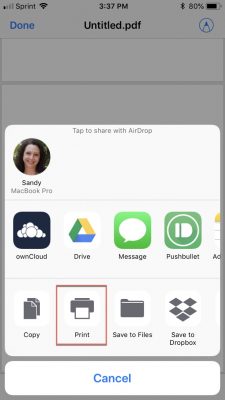
اگر از طریق ایمیل فایل PDF دریافت کرده اید، ذخیره کردن آن روی گوشی آسان است. از آنجایی که برنامه های ایمیل متنوعی وجود دارد، در این آموزش از برنامه IOS Mail استفاده می کنیم.
هر چند بیشتر برنامه های ایمیل دارای این تنظیمات و قابلیت ها هستند.
- ایمیلی که دارای فایل PDF است را در The Mail باز کنید.
- روی فایل PDF در ایمیل خود ضربه بزنید. اگر گوشی شما از Force Touch پشتیبانی میکند، می توانید روی آن ضربه بزنید و سپس برای مدتی انگشت خود را روی آن بزارید تا فایل باز شود.
- وقتی که PDF باز شد، روی گزینه Share ضربه بزنید.
- شما می توانید فایل مورد نظر را در یکی از این سرویس های نشان داده شده (Dropbox Google Drive و غیره) ذخیره کنید. یا اگر می خواهید فایل را به صورت محلی در گوشی خود ذخیره کنید، روی گزینه Save to Files ضربه بزنید و سپس مسیر و مکان ذخیره شدن فایل را مشخص کنید. سپس روی گزینه Add ضربه بزنید. بدین ترتیب فایل PDF در فایل های (Files) گوشی شما ذخیره میشود.
اشتراک گذاری فایل های PDF
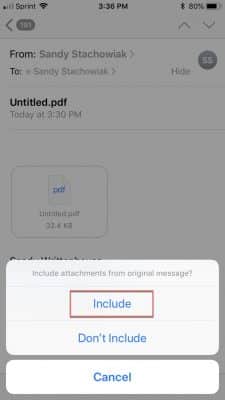
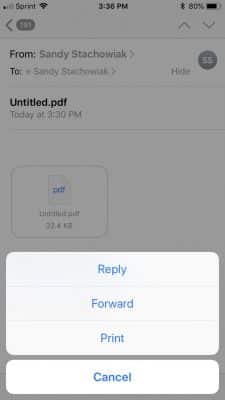
اشتراک گذاری فایل PDF به همان آسانی ذخیره کردن آن است. مراحل بالا را دوباره انجام دهید؛ فقط در قسمت Share (اشتراک گذاری) برنامه ای که می خواهید با آن فایل را به اشتراک بگذارید مانند Facebook یا Messages را انتخاب کنید. اگر قبلا فایل PDF را در فایل های خود ذخیره کرده اید و حال می خواهید آن را به اشتراک بگذارید، مراحب پایین را دنبال کنید:
- برنامه مدیریت فایل (Files) را باز کنید.
- پی دی اف مورد نظر را انتخاب کنید.
- گزینه Share را انتخاب کنید و ابزار مورد نظر برای اشتراک گذاری را نیز انتخاب کنید. مراحل لازم برای اشتراک گذاری را دنبال کنید. (بستگی به ابزاری دارد که انتخاب کرده اید)
اگر می خواهید از طریق ایمیل فایل PDF را به اشتراک بگذارید. مراحل زیر را برای برنامه IOS Mail دنبال کنید. برنامه های دیگر نیز مشابه این برنامه کار می کنند.
- ایمیلی که دارای فایل PDF است را در The Mail باز کنید.
- روی گزینه Reply / Froward / Print ضربه بزنید. سپس Forward را انتخاب کنید.
- در پنجره باز شده، روی گزینه Include ضربه بزنید تا فایل مورد نظر را اضافه کنید.
- ایمیل خود را با وارد کردن مخاطب و غیره کامل کنید و سپس روی گزینه Send ضربه بزیند.
چاپ کردن فایل های PDF
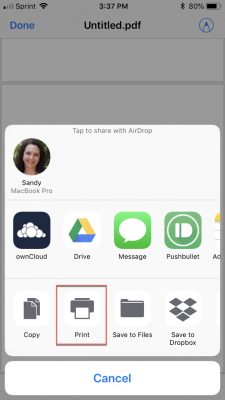
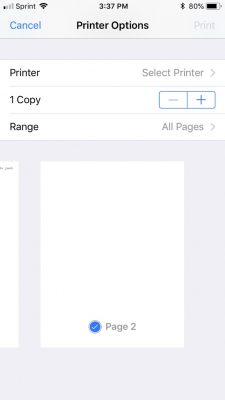
مراحل چاپ کردن پی دی اف مانند مراحل ذخیره کردن یا اشتراک گذاری است.
- فایل پی دی اف را در ایمیل یا فایل های محلی (Files) باز کنید.
- روی گزینه Share ضربه بزنید.
- گزینه Print را انتخاب کنید.
- دستگاه پرینتر خود را انتخاب کنید. پسپ تعداد کپی ها و تنظیمات مشخص را وارد کنید.
- روی گزینه Print در بالا سمت راست صفحه ضربه بزنید تا عملیات کامل شود.
حاشیه نویسی در PDF
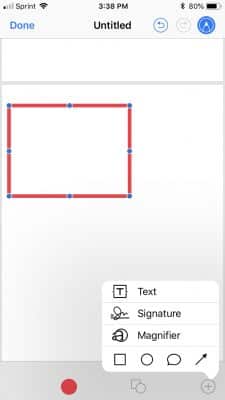
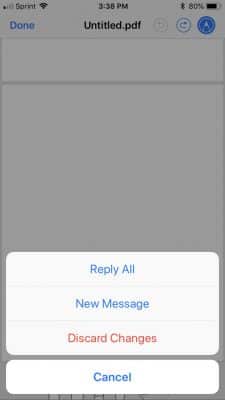
در حالی که برنامه های ویرایش زیادی برای حاشیه نویسی اسناد و تصاویر در App Store وجود دارد، اما گوشی خود ابزاری داخلی برای این کار نیز دارد:
- فایل پی دی اف را در ایمیل یا فایل های محلی (Files) باز کنید.
- در بالا سمت راست گزینه Markup را انتخاب کنید.
- از طریق این گزینه، ابزار مورد نیاز برای حاشیه نویسی را انتخاب و استفاده کنید.
- روی گزینه Done ضربه بزنید.
نکته: اگر فالی را از طریق ایمیل خود باز کرده اید، با گزینه هایی مانند Reply All، New message یا Discard Changes مواجه می شوید. از این طریق می توانید فایل ویرایش شده را به گیرنده های خود بفرستید.
برای استفاده از فایل ویرایش شده، باید آن را ذخیره کنید. مراحل بالا را دنبال کنید. وقتی روی گزینه Done زدید، فایل ویرایش شده جدید در برنامه مدیریت فایل ها (Files) ذخیره میشود.
ویرایش و نشانه گذاری فایل های PDF
شما به راحتی می توانید اسناد را حاشیه نویسی کنید. اما ویرایش یا نشانه گذاری فایل های PDF کمی چالش برانگیز است. در حال حاضر قابلیت یا ابزار داخلی برای ویرایش وجود ندارد. به همین خاطر باید از برنامه های فرعی کمک بگیریم. چندین برنامه را برای ویرایش در ادامه معرفی کرده ایم. برای بهترین برنامه های ویرایش PDF مک در اینجا کلیک کنید. اگر از سیستم عامل ویندوز استفاده می کنید روی این لینک کلیک کنید.
PDFfiller
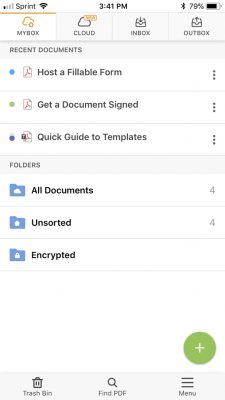
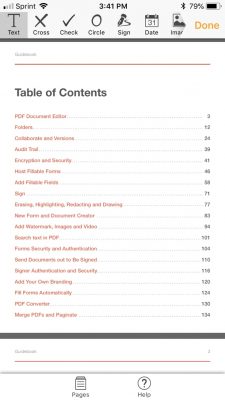
برنامه PDFfiller ابزار متنوعی را ارائه می دهد. ابزاری مانند ویرایش، نشانه گذاری، حاشیه نویسی، تغییر فرمت، و حتی رمز گذاری فایل های PDF در این برنامه وجود دارند. استفاده از این برنامه بسیار راحت است. این برنامه به شما اجازه می دهد تا فایل ها را در پوشه ها سازماندهی کنید. همچنین به سرویس هایی مانند Dropbox، Google Drive و OneDrive متصل میشود.
می توانید از این برنامه تا 30 روز به صورت رایگان استفاده کنید و پس از گذشت 30 روز باید ماهانه برای این برنامه پرداخت کنید.
لینک دانلود: PDFfiller
Adobe Fill & Sign
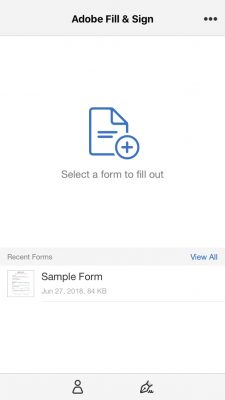
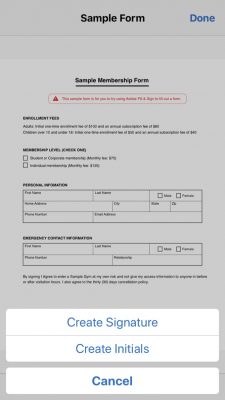
با برنامه Adobe Fill & Sign، می توانید فایل های PDF را ویرایش و نشانه گذاری کنید. همچنین این برنامه برای تکمیل فرم ها بسیار کاربرد دارد. برای شروع، در بالای صفحه برنامه ضربه بزنید تا فرم مورد نظر را باز کنید. سپس باید محل فایل فرم را مشخص کنید. (فرقی ندارد که در برنامه Files یا ایمیل ها باشد)
پس از اینکه فرم را پر کردید و ویرایش مورد نظر را در فایل انجام دادید، آن را ذخیره کنید. در آخر اینکه، کار با ین برنامه بسیار راحت است.
لینک دانلود: Adobe Fill & Sign (رایگان)
Adobe Acrobat Reader
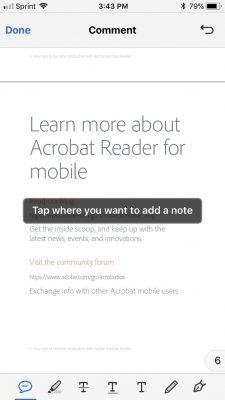
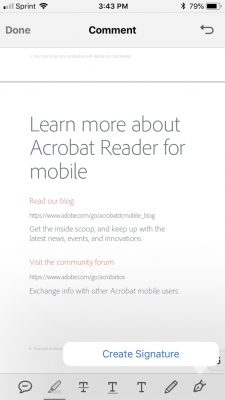
برنامه Adobe Acrobat Reader قابلیت هایی فراتر از خواندن پی دی اف ها را به شما ارائه می دهد. این برنامه دارای ابزار مختلفی مانند حاشیه گذاری، طراحی، اضافه کردن متن و نکته گذاری است. علاوه بر این، یا این برنامه می توانید امضا بسازید و از آن در اسناد خود استفاده کنید.
برای استفاده از برنامه Adobe Acrobat Reader حتما باید حساب کاربری داشته باشید. ساختن حساب کاربری رایگان است و حساب های گوگل و فیس بوک را نیز قبول میکند. اگر علاقه به ساختن و استخراج فایل های PDF دارید، می توانید نگاهی به ابزار پولی این برنامه بندازید.
لینک دانلود: Adobe Acrobat Reader
