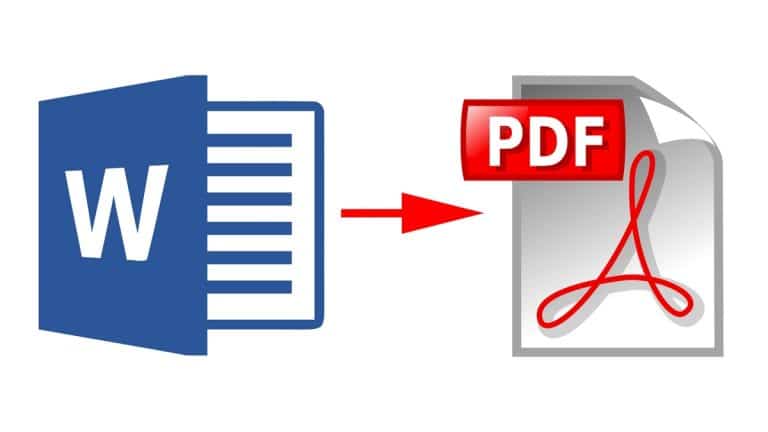به عنوان یک پردازنده متن در دسکتاپ، ورد در iOS هم بسیار خوب عمل میکند. نرم افزار Word در آیفون ساده و سر راست است، از چندین افزونه پشتیبانی میکند و در زمان بهره وری فوق العاده خواهد بود. اما آیا فایلهای DOCX را به PDF تبدیل میکند؟ این یک مشکل اساسی برای افرادی است که می خواهند فایل خود را در فرمت سازگارتری به اشتراک بگذارند. اگرچه به آسانی قابل دسترس نیست ولی نسخه های Word آیفون و آیپد انجام کارهای مورد نیاز برای ذخیره فایلها با فرمت PDF را فراهم میکنند.
اما اگر Word را نصب نکرده باشید چه؟ نگران نباشید یک راه حل عالی برای آن هم وجود دارد.
برای تبدیل فایل ورد به PDF در این لینک همراه ما باشید.
فهرست محتوا
خروجی PDF
توانایی Word برای تبدیل DOCX به PDF شاید به اندازه نیاز یکپارچه نباشد، ولی هنوز هم کار را سریع انجام می دهد. پس از باز کردن سند در برنامه Word آیفون، فقط لازم است مراحل زیر را دنبال کنید تا خروجی با فرمت PDF باشد.
مرحله 1: در آیپد، روی نماد شبیه به سند با سه نقطه در گوشه سمت چپ بالای صفحه ضربه بزنید.
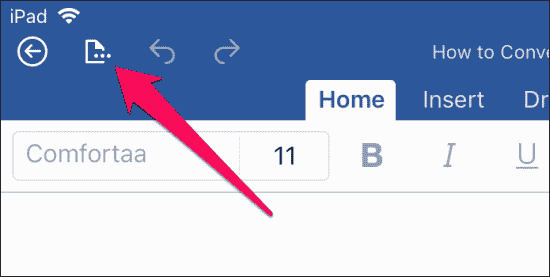
در آیفون، روی نماد سه نقطه در گوشه سمت راست بالا صفحه ضربه بزنید.
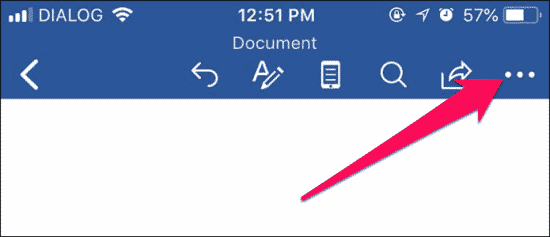
توجه: فرآیند مورد نیاز برای تبدیل سند به فرمت PDF از اینجا به بعد در آیفون و آیپد یکسان است.
مرحله 2: در منو ظاهر شده روی Export کلیک کنید.
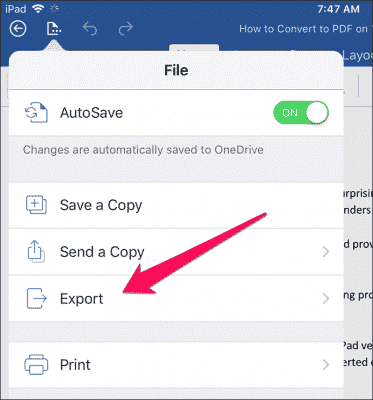
مرحله 3: از لیست فرمت های در دسترس PDF (*.pdf) را انتخاب کنید.
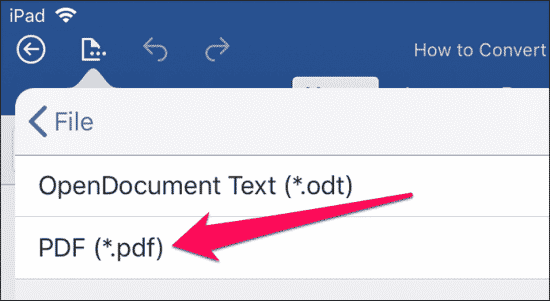
مرحله 4: در صفحه Export باید تصمیم بگیرید که فایل PDF ایجاد شده توسط شما در کجا ذخیره شود.
شما می توانید فایل را در فضاهای ابری مانند OneDrive یا در حافظه داخلی آیپد یا آیفون خود ذخیره کنید.
نکته: برای دسترسی به سرویس های ابری که در دستگاه آیفون شما موجود نیستند، روی Add a Place ضربه بزنید.
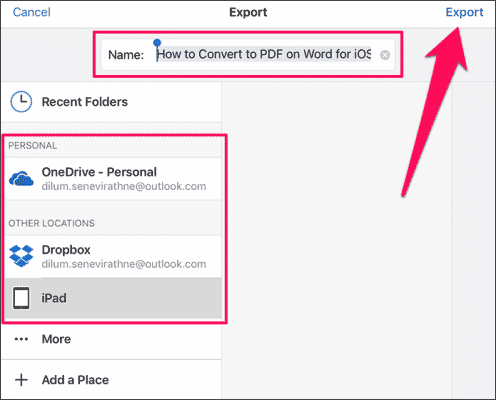
پس از مشخص کردن محل ذخیره، یک نام جدید تایپ کرده یا همان نام اصلی را نگه دارید. سرانجام Export را انتخاب کنید.
مرحله 5: Word از شما مجوز تبدیل فایل را با استفاده از سرویس آنلاین مایکروسافت درخواست میکند. جلو رفته و روی Allow ضربه بزنید.
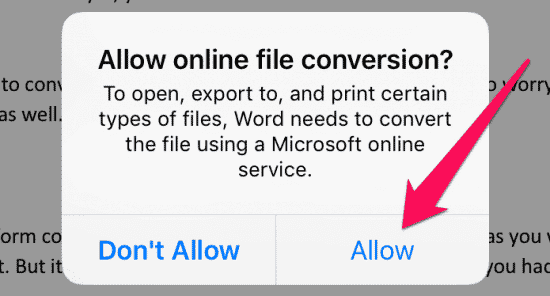
لحظاتی صبر کنید تا Word سند شما را به PDF تبدیل کند. این روند فقط چند لحظه زمان می برد.
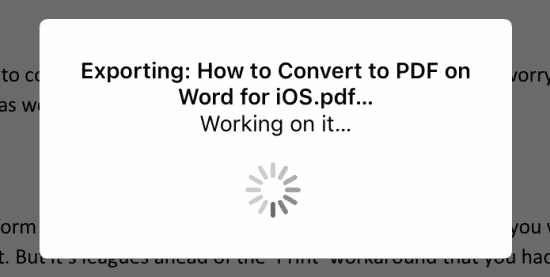
با استفاده برنامه Files به محلی بروید که انتخاب کرده اید فایل در آنجا ذخیره شود. در این محل باید فایل PDF تازه خود را ببینید که منتظر بازکردن یا اشتراک گذاری است.
اگر فایل را به صورت محلی ذخیره کرده اید، می توانید با ضربه زدن روی پوشه Word در زیر On My iPhone/iPad آن را بیابید.
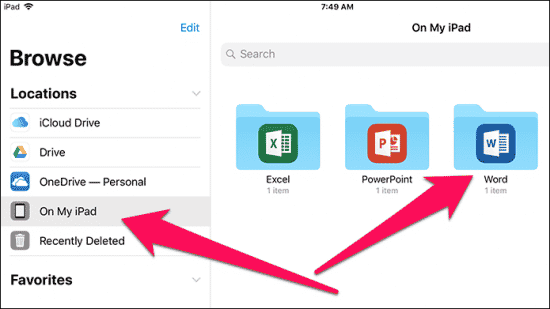
برای اینکه بررسی کنید چه کاری می توانید با فایل انجام دهید، نوار فرمان را با انجام یک فشار طولانی روی فایل باز کنید. شما طیف وسیعی از گزینه ها مانند تغییر نام (Rename)، جابجا کردن (Move) و اشتراک گذاری (Share) را دریافت خواهید کرد.
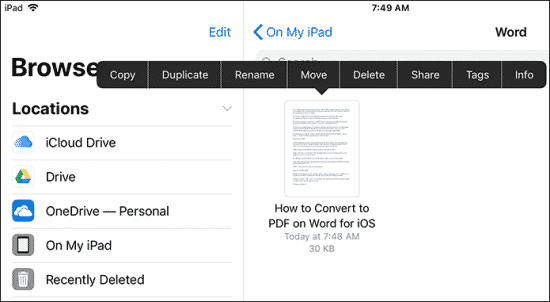
توجه: از آنجا که سند را ایکسپورت کرده اید، انتظار نداشته باشید هرگونه تفییر بعدی در سند به طور خودکار در فایل PDF ذخیره شود. برای ایجاد هرگونه تغییر، باید فایل PDF را از ابتدا ایجاد کنید.
راه حل برنامه Files
در صورتی که Word را نصب نکرده باشید، یک راه حل در برنامه Files آیفون وجود دارد که می توانید از آن برای تبدیل اسناد DOCX به PDF استفاده کنید.
توجه: اگر Word را روی دستگاه آیفون یا آیپد خود نصب کرده اید، نمی توانید از این روش استفاده کنید.
مرحله 1: برنامه Files را باز کنید و به محل فایل DOCX بروید.
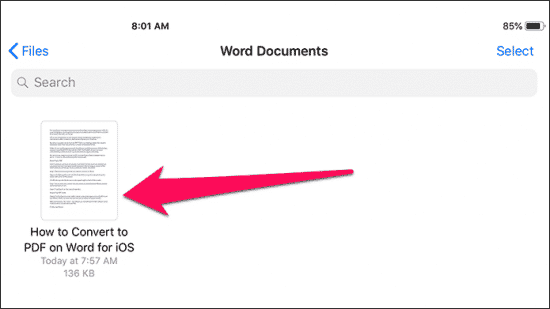
مرحله 2: روی فایل ضربه بزنید. برنامه Files باید از قابلیت پیش نمایش PDF بومی متعلق به iOS برای باز کردن فایل استفاده کند.
هنگامی که این کار انجام شد، روی آیکون Share (اشتراک) در گوشه سمت راست بالای پنجره ضربه بزنید. سپس Save PDF to iBooks را انتخاب کنید.
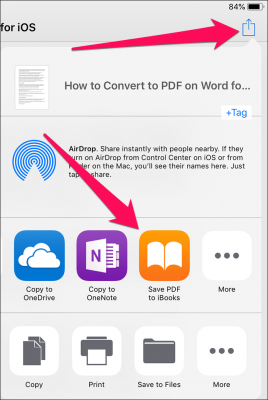
توجه: اگر Word روی دستگاه شما نصب شده باشد، Files به جای پیش نمایش فایل آن را در ورد باز خواهد کرد.
مرحله 3: در حال حاضر فایل باید در iBooks تبدیل و باز شود.
اما اکنون مشکلی پیش می آید. در حالی که شما می توانید روی PDF در iBooks کار کنید و هر تغییر را همانجا ایجاد کنید، اما قابلیت اشتراک برای شما محدود به AirDrop، ایمیل یا چاپ خواهد بود.
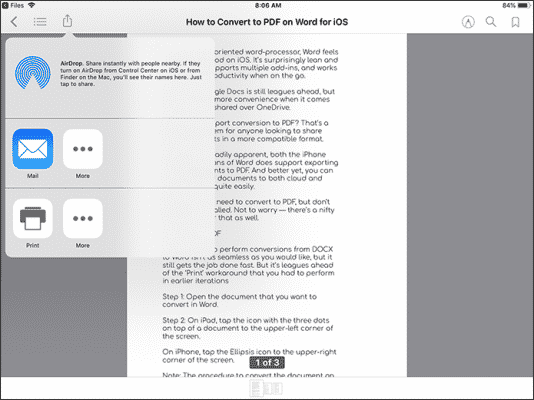
و بدترین چیز درباره همه ماجرا این است که شما نمی توانید به فایل ذخیره شده در iBooks از طریق برنامه Files دسترسی پیدا کنید. بدیهی است این مورد انتقال فایل PDF به برنامه های دیگر به یک درد شبیه میکند.
اگر از آیپد استفاده می کنید، می توانید از دو قابلیت نمایشگر چند بخشی و کشیدن و رها کردن استفاده کنید تا این محدودیت را به راحتی پشت سر بگذارید و فایل را بین برنامه ها منتقل کنید. متاسفانه آیفون از قابلیت چند وظیفه ای پشتیبانی نمیکند. بنابراین در واقع شما باید در ابتدا فایل را از iBooks به عنوان ضمیمه برای خود ایمیل کنید، و سپس آن را در Files دانلود کرده و ذخیره کنید. پس از اینکار می توانید هرکاری بخواهید با فایل خود انجام دهید.
سخنان پایانی
بنابراین در این مطلب به دو روش کاربردی برای تبدیل فایل DOCX به PDF در آیفون پرداختیم. این روش ها بسیار مفید هستند زیرا نیاز به برنامه متفرقه که تبلیغات در آنها وجود دارد یا سایت های اضافی نیست.
اگر از یک دستگاه آیفون استفاده می کنید که ورد در آن نصب نیست، فراموش نکنید نگاهی به راه حل برنامه Files بیندازید.