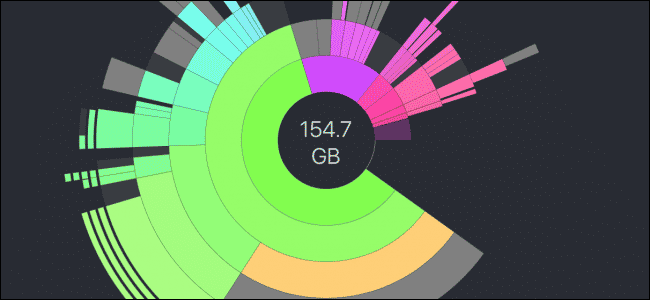آزاد کردن حافظه یک هارد درایو پر میتواند کار دشواری باشد، مخصوصاً وقتی که پر از فایلهای کمحجم هم باشد. البته ابزارهایی برای سیستم عامل مک ساخته شدهاند که به کاربر امکان میدهند فایلهایی که بیشترین حجم را اشغال کرده پیدا کنند و آنهایی را که نیاز ندارند حذف کنند. آماده پاکسازی دیسکهای پر دستگاهتان باشید!
قبل از آنکه کار را آغاز کنیم، باید بگوییم سایت مایترفند، علاوه بر آموزش نحوه پاکسازی حافظه که در این مطلب به توضیح آن میپردازیم، نحوه بازیابی دادههایی که تصادفاً از روی دستگاه مک حذف شدهاند را نیز در بانک دادههای خود دارد. برای اطلاع از نحوه انجام این کار، این مطلب را مطالعه کنید.
فهرست محتوا
بررسی محتملترین پوشههای حجیم
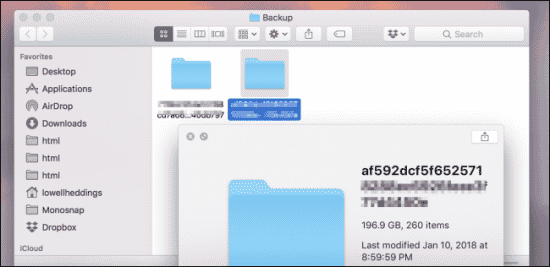
اکثر فایلهایتان فقط در چند پوشه خواهند بود. پوشه دانلودها (Downloads) یکی از آنهاست. بسیاری از افراد این پوشه را پر میکنند و فراموش میکنند خالیاش کنند. البته فایلها در جاهایی مخفی میشوند که اصلا انتظارش را ندارید. یکی از فضاهای اینچنینی که ممکن است حافظه زیادی را پر کرده باشید، پوشهای است که iTunes بکاپهای آیفون یا آیپدتان را در آنجا ذخیره میکند. این پوشه در مسیر زیر قرار دارد:

بسته به حجم دستگاهتان و البته تعداد دفعاتی که بکاپ میگیرید، این فایلهای بکاپ ممکن است دهها گیگابایت از حافظه سیستمتان را اشغال کنند.
پوشه Trash واقع در سیستم عامل مک نیز در صورتی که پس از مدت زیادی خالیاش نکرده باشید، ممکن است حافظه زیادی اشغال کرده باشد. بنابراین ارزشش را دارد بررسی کنید ببینید آیا هنوز فایلهای حجیمی در این پوشه انبار شدهاند یا نه.
پیدا کردن فایلهای حجیم به صورت دستی
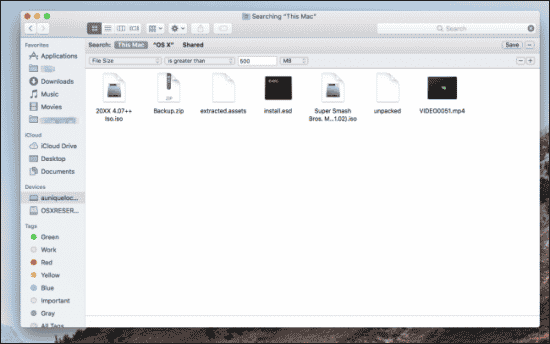 Finder سیستم عامل مک یه روش درونسیستمی برای پیدا کردن فایلهای حجیم با استفاده از جستجوی Spotlight دارد. روی درایوی که میخواهید در آن جستجو کنید کلیک کنید، پنجره جستجو را باز کنید و روی دکمه «+» که در کنار دکمه Save و در گوشه سمت راست بالا واقع شده است، کلیک کنید. سپس میتوانید از منوی بازشونده، گزینه «File Size» (حجم فایل) و سپس گزینه «Greater Than» (بزرگتر از) را انتخاب کنید. کوچکترین حجم فایلی که میخواهید جستجو کنید را (بیشتر از 100 مگابایت یا در همین حدودها کارساز خواهد بود) تایپ کنید. سپس فهرستی از تمام فایلهایی که اندازهشان بیشتر از حجمی است که وارد کردهاید، نمایش داده خواهند شد. سپس میتوانید آنهایی که میخواهید حذف کنید را انتخاب کنید.
Finder سیستم عامل مک یه روش درونسیستمی برای پیدا کردن فایلهای حجیم با استفاده از جستجوی Spotlight دارد. روی درایوی که میخواهید در آن جستجو کنید کلیک کنید، پنجره جستجو را باز کنید و روی دکمه «+» که در کنار دکمه Save و در گوشه سمت راست بالا واقع شده است، کلیک کنید. سپس میتوانید از منوی بازشونده، گزینه «File Size» (حجم فایل) و سپس گزینه «Greater Than» (بزرگتر از) را انتخاب کنید. کوچکترین حجم فایلی که میخواهید جستجو کنید را (بیشتر از 100 مگابایت یا در همین حدودها کارساز خواهد بود) تایپ کنید. سپس فهرستی از تمام فایلهایی که اندازهشان بیشتر از حجمی است که وارد کردهاید، نمایش داده خواهند شد. سپس میتوانید آنهایی که میخواهید حذف کنید را انتخاب کنید.
البته در این روش دو اشکال نیز وجود دارد:
- Finder فقط فایلهایی تکیای که از حجم مشخصی بیشتر باشند را نشان میدهد؛ یعنی پوشههایی که پر از فایلهای کمحجم هستند – مانند پوشه دانلودها و نصبهای برنامهها – را نشان نمیدهد.
- انتخاب یک سری فایلهای مشخص برای حذف کردن کار سختی است، چرا که درباره موقعیت فایلهای ذخیرهشده، متن کاملی ارائه نمیشود و از اهمیتی که آن فایلها ممکن است داشته باشند، خبردار نمیشوید.
یک رابط کاربری بسیار بهتر، برنامه درونسیستمی Storage Management است که درون خود سیستم عامل مک قرار دارد. این برنامه تمام فایلهای ذخیرهشده را بر اساس حجمشان نمایش میدهد و آخرین تاریخی را که به آنها دسترسی پیدا کردهاید نیز نشان میدهد.
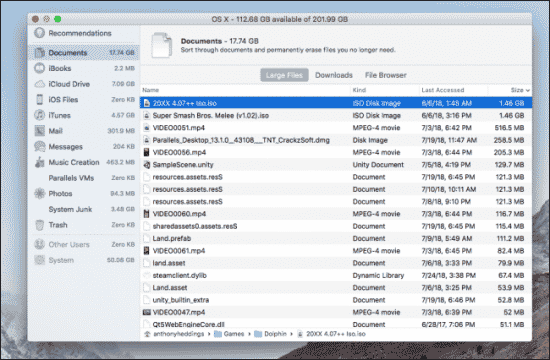
برنامه Storage Management ابزارهای کارآمد دیگری نیز دارد. برای مثال میتوانید از این برنامه برای پیکربندی حافظه iCloud استفاده کنید یا سیستمتان را طوری تنظیم کنید که به صورت خودکار، پوشه Trash را خالی کند.
برای کنترل بهتر از یک ابزار فرعی استفاده کنید
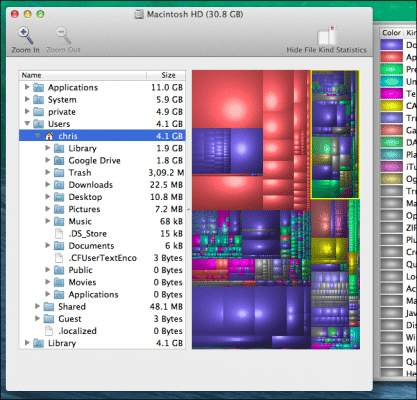
Disk Inventory X یک ابزار رایگان و عالی برای به نمایش در آوردن حافظه دیسک است. با توجه به اینکه کدام مربعهای موجود در نمایش بصری بزرگتر هستند، میتوانید بفهمید کدام بخشها بیشترین حافظه را اشغال کردهاند. روی هر مربعی که کلیک کنید، فایل مربوط به آن را مشاهده خواهید کرد. یک نمایش درختی نیز در نوار کناری وجود دارد که به شما امکان میدهد از مقدار حافظهای که هر پوشه اشغال کرده است آگاه شوید. ضمناً میتوانید برای پیدا کردن فایلهایی که میخواهید حذف کنید از جزئیات بیشتری اطلاع پیدا کنید. میتوانید با کلیکراست کردن روی هر فایل، آن را به پوشه Trash منتقل کنید یا اطلاعات بیشتری درباره آن مشاهده کنید.
البته نکته مهمی وجود دارد که باید هنگام استفاده از این برنامه به خاطر داشته باشید. این برنامه فایلهای سیستم را نیز نشان میدهد و امکان حذف کردن آنها را نیز فراهم میکند. بنابراین به جز در شرایطی که دقیقاً از کاری که در حال انجام آن هستید، آگاهید، بهتر است فقط به سراغ دایرکتوری ورودی (home directory) بروید.
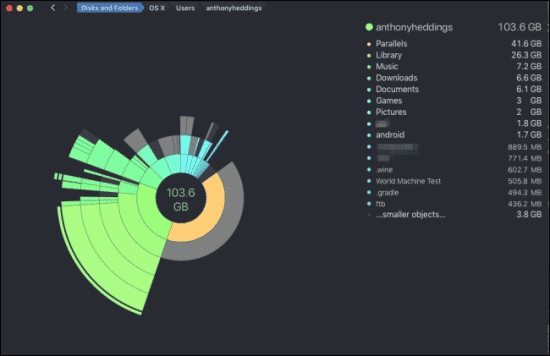
در صورتی که از رابط کاربری Disk Inventory خوشتان نمیآید، میتوانید از یک ابزار پولی دیگر – DaisyDisk – که طراحی مدرنتری دارد استفاده کنید.با وجود اینکه کارکرد DaisyDisk بسیار مشابه Disk Inventory است، منتهی DaisyDisk راه متفاوتی برای مشاهده فایلها ارائه میدهد که بعضی افراد ممکن است آن را ترجیح دهند.
همچنین کار این برنامه در نشان دادن مقدار حافظهای که دستگاهتان ذخیره کرده – با هر بار اسکن کردن درایو – بسیار خوب است. ضمناً قابلیتی به نام «Collector» (جمعکننده) ارائه میدهد که به شما امکان میدهد قبل از انجام یک پاکسازی سراسری، مواردی را که علامتگذاری میکنید، ذخیره کنید.
ابزارهای پاکسازی خودکار
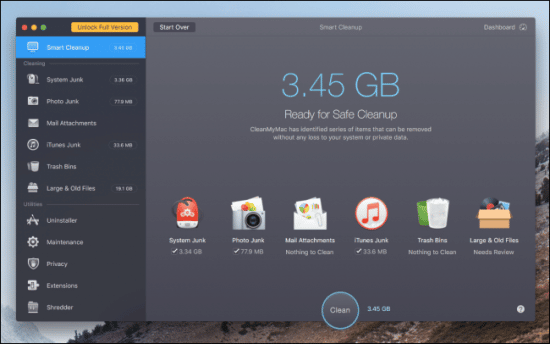
با وجود اینکه آن ابزارهای دستی برای پیدا کردن فایلهای حجیم کارآمد هستند، منتهی قادر به پاکسازی آت و آشغالهای سیستم و حافظه پنهان موقتی که میتوانند حجم زیادی را اشغال کنند – و معمولاً در پوشههای سیستم که از سر و کله زدن با آنها ابا دارید، قرار دارند – نیستند. در این موقعیت است که یک ابزار خودکار مانند Clean My Macمیتواند به کمکتان بیاید. وقتی برنامه را باز میکنید، برنامه روی درایو دستگاهتان یک اسکن انجام میدهد و در همان پوشههای آت و آشغالدار و پر از حافظههای مخفی (کش) که گفتیم – همانهایی که ممکن است Disk Inventory از آنها غافل بوده باشد – جستجو میکند. سپس به صورت خودکار آنها را برایتان پاک میکند.
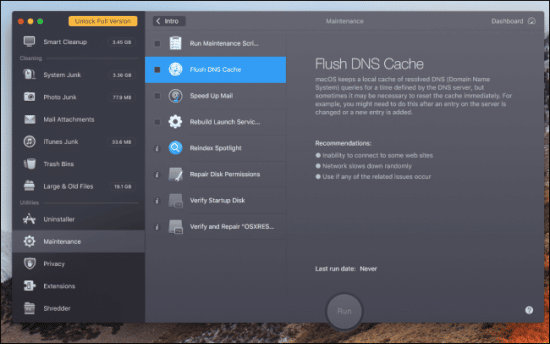
این برنامه قابلیتهای کارآمد دیگری نیز دارد. قابلیتهایی چون عمل کردن به عنوان یک حذفکننده (Uninstaller) برنامههای قدیمی – به منظور پاکسازی حافظه –، تعمیر و نگهداری از scriptها و یک خردکننده (Shredder) برای حذف فایلها به صورت ایمن. ضمناً سربرگی دارد که به شما امکان مشاهده فایلهای حجیم را میدهد؛ اگرچه بر خلاف رابط کاربری قطعهقطعهشدهی Disk Inventory و DaisyDisk، آنها را با یک نمایش فهرستطور نشان میدهد.